Cardioline TouchECG HD+ setup guide
Touch ECG
The Touch ECG, by Italian manufacturer Cardioline, is another exceptional product in their line of diagnostic cardiology equipment. This device is one which can be appropriate for any clinical ECG setting, due to several features which we will take you through in this blog.
Upon arrival, you will receive the following items;
- Acquisition unit
- Patient cable
- Orange USB stick containing software
- User manual
- 2 AAA batteries
- A protective rubber case for the HD
- A Bluetooth 5.0 USB Dongle
The TouchECG is a very easy to use device, complimented by it's user friendly software, which is compatible with either Windows and Android devices. When purchasing this device, the inclusion of the Bluetooth 5.0 dongle, solidifies the Bluetooth connection lowering likelihoods of Bluetooth interference. This should also help to lower instances of poor signal strength and pairing issues to your report station, for those who may be hesitant of such issues.
This system allows for seamless transmission of information between the patient, ECG and reporting device. Cardioline's TouchECG software allows for a smooth pairing process and quick ECG report production upon opening the program. This software also possesses the features of a fully disclosed 30 minute monitoring function, WebApp and patient management integration, and the Glasgow interpretation software as a standard. Making this a device one you want to see in action.
Setting up your Cardioline TouchECG HD+
We will take you through the following items:
- Physical set up of the acquisition unit
- Setting up the Bluetooth connection to the Bluetooth 5.0 dongle
- Setting up your Cardioline ECG software
Setting up the HD+
First thing's first, batteries. Pry open the water-resistant battery backing. This is do-able with nails, but it might hurt. We suggest using a thin plastic wedge as to not damage the device backing.
Rubber Case Set up
- Find the insertion point, which is the opening located at the top of the rubber case.
- Take the HD+ cable and insert the connection point through the rubber case.
- Pull the connection point through and grab your HD+.
 4) Connect the cable to the HD+.
4) Connect the cable to the HD+. - Push cable firmly and ensure that it is secured to the HD+.
- Pull the cord through the rubber case and fit around the HD+.
Setting up your Computer/Laptop/Tablet
Some may find this set up process tedious, but we here at Stark Medical, strive to make this easy and quick.
A couple of things you will need before you start
- A relatively modern windows device (windows 8 or newer). Android also works, but might not operate as smoothly (and you need to purchase the Andriod version)
- Cardioline Software - can be downloaded from the orange USB stick or CD, and can also be downloaded on as many devices as you require (remember to follow this process for each new computer/device), if you cannot locate the orange USB stick, download software here.
If applicable to your computer or laptop, firstly we have to disable (not remove) the internal Bluetooth of your device (if you do not have this function internally, jump to step 6).
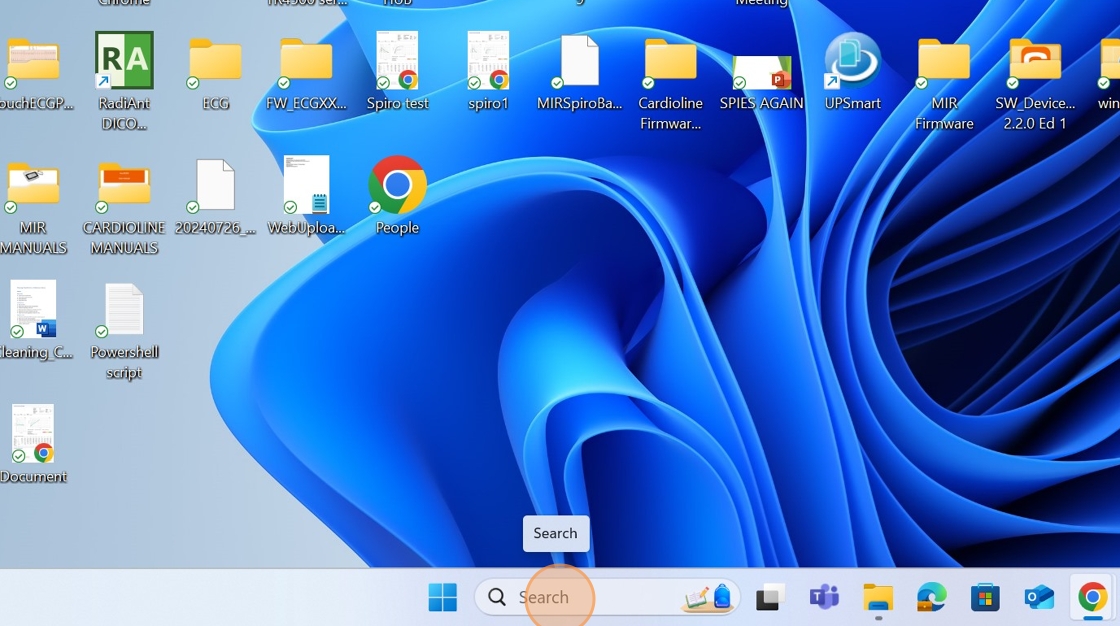
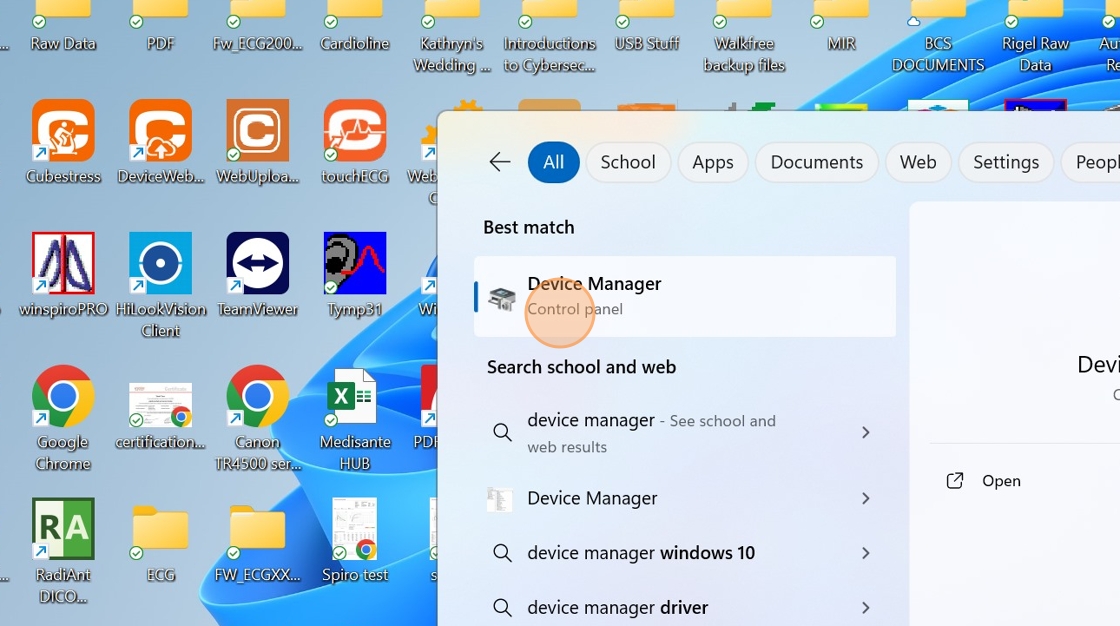
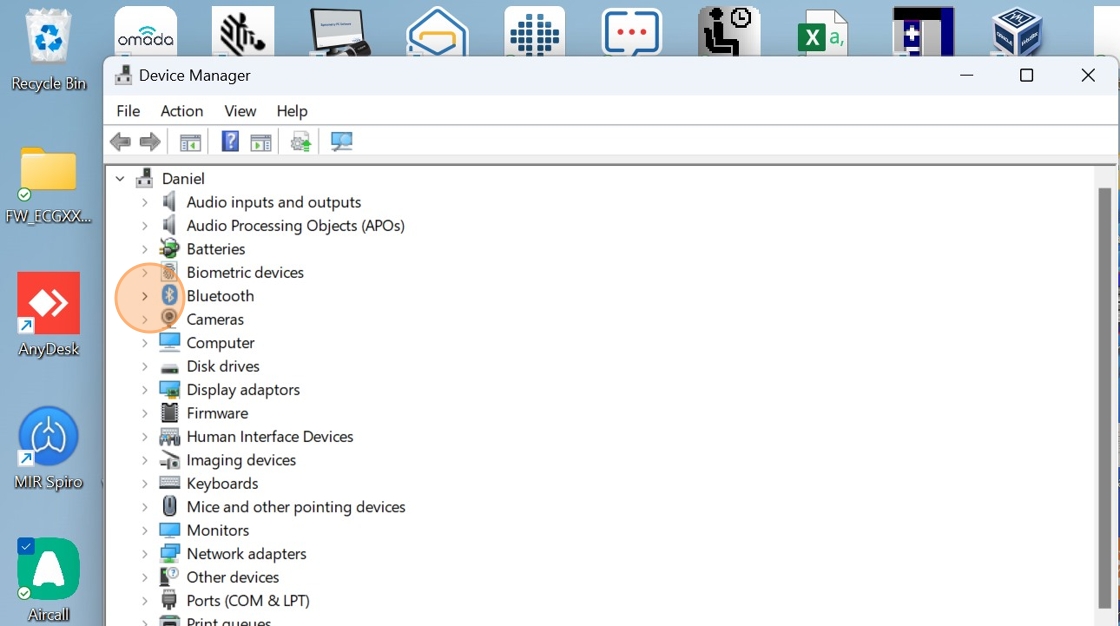
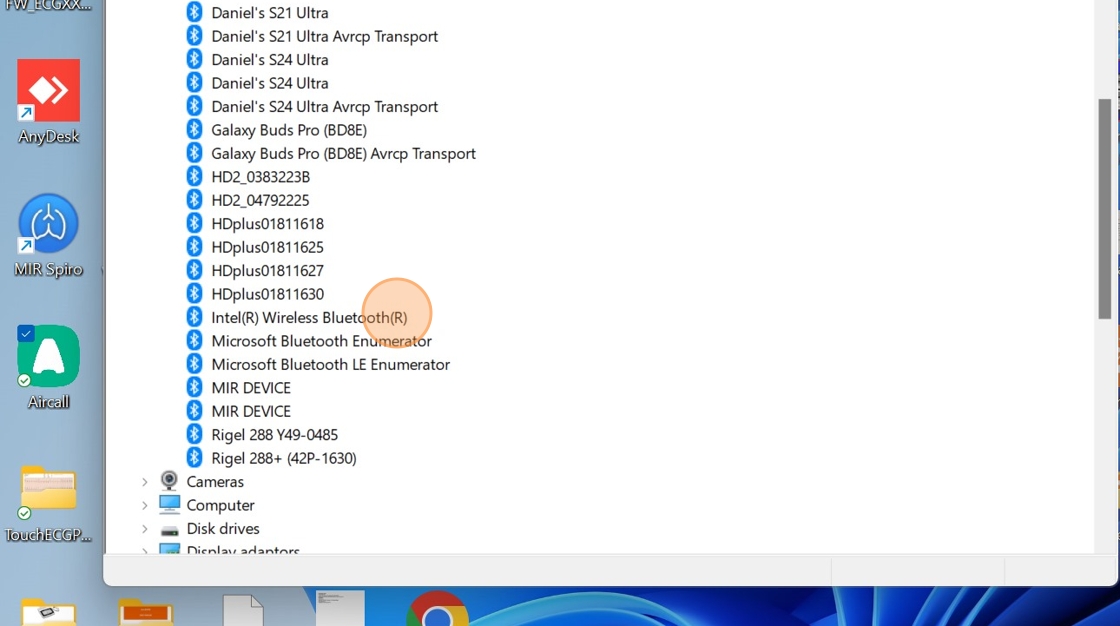
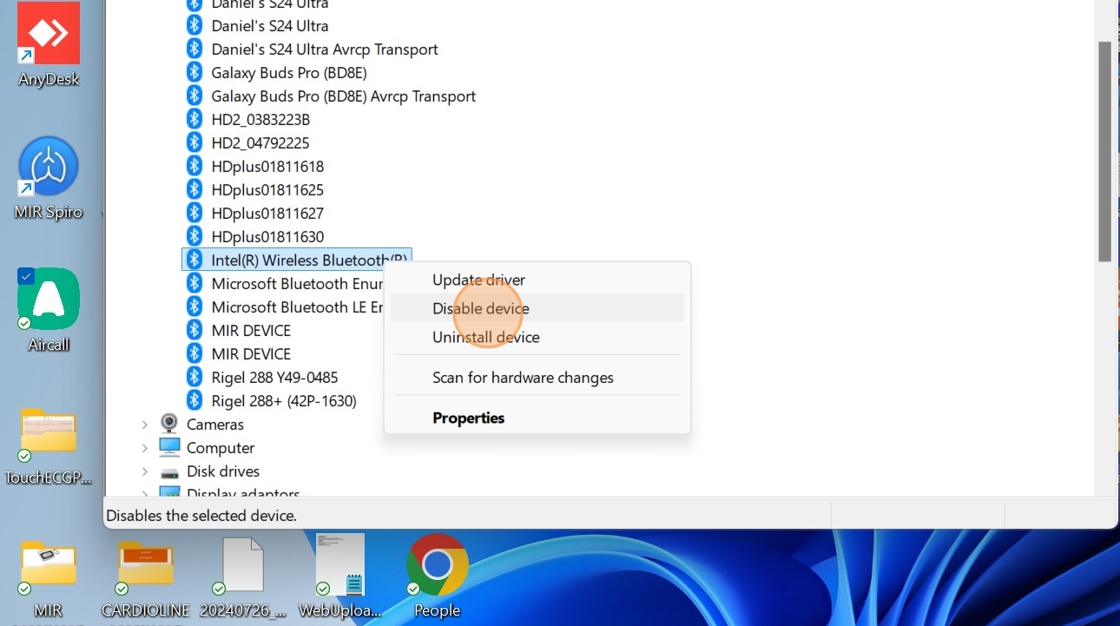
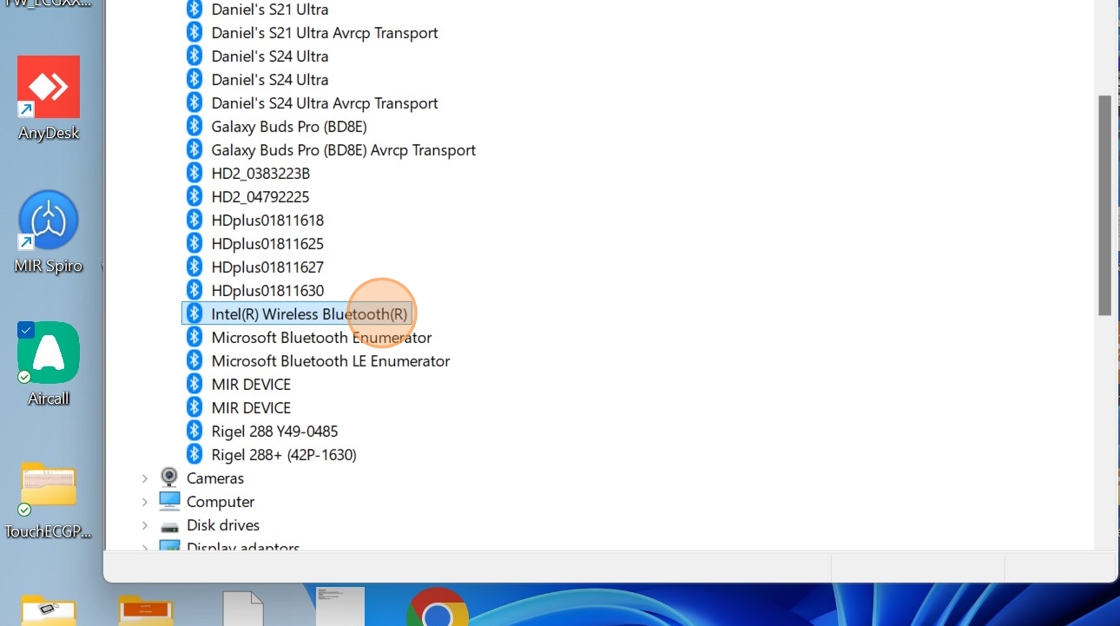
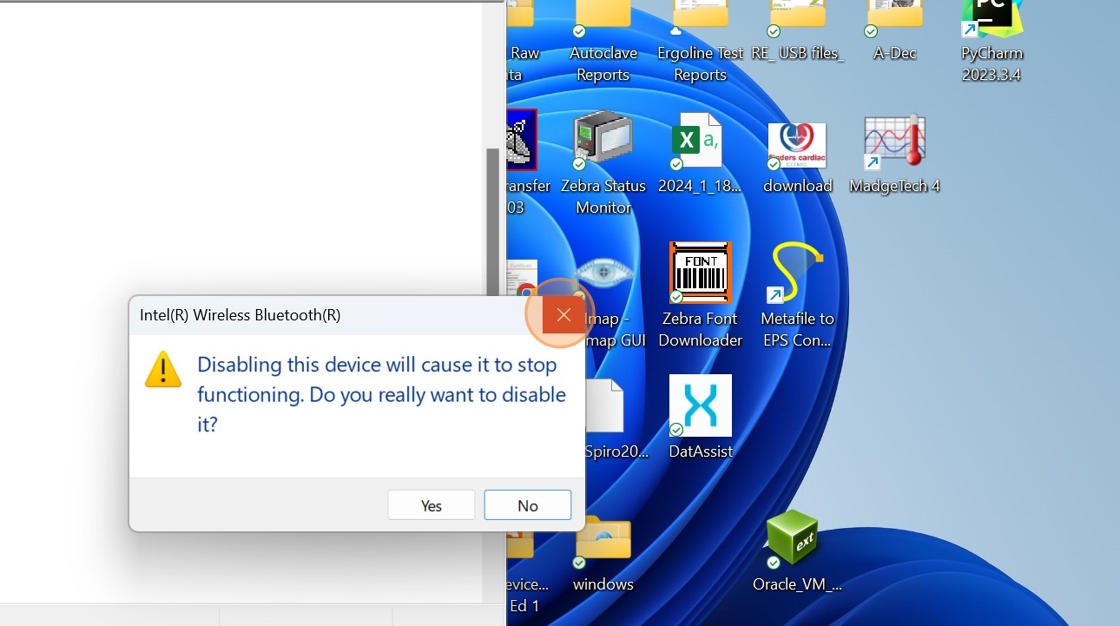
6) Insert the ASUS or TP-Link dongle into any available USB port (make sure to have this plugged in at all times for each patient test, as this is now your new Bluetooth receiver. This is now a much stronger and reliable connection vs the internal Bluetooth receiver of your current computer/laptop)
Note : If you have any old Bluetooth dongles plugged in, we suggest removing these and pairing your Bluetooth devices to the new dongle
8) Open the Bluetooth settings
9) You should now notice (even though you've disabled the internal Bluetooth) that your device's Bluetooth is on, thanks to the ASUS or TP Link Bluetooth dongle (1.). Please remember that once we have paired the device, the dongle should stay in the reporting computer/tablet
10) Click the highlighted '+' button to add the device. This is the process of pairing the HD+ acquisition unit to the dongle
Please now turn on your device by the orange button on the front. You should hear a beep from the device and notice a flashing blue LED light.
11) In the 'Add a device menu' click on the highlighted option labelled 'Bluetooth'
12) Your windows device should automatically search for available bluetooth connections. Press "HDplusXXXXXX" once it appears. (This number will correspond to your serial number on the back of your device)
When the right HD+number appears, click on the highlighted icon. The icon may take a little while to appear, so please be patient.
13) Once you click on the device, your computer/laptop will automatically try to connect it to your computer/laptop
14) When it's completed, a similar window should now be present on your device to let you know the pairing process has been successful.
15) To confirm this device has paired, scroll down to 'Bluetooth and other devices' and should notice your HDplus serial number. In smaller writing you should notice it states 'Paired'.
If you are still struggling with this process - Click here
Pairing your HD+ to the touchECG software
After your Cardioline software has been installed & your bluetooth settings have been configured successfully, we can continue with setting up the device.
1) When you open the software, you will see either this page or something similar.
2) Notice the bottom bar changing text every few seconds. You may find that it says "HD+ NOT FOUND" or "HD+Demo" Do not worry, this is normal.
3) Press the arrow on the top right corner of the screen. This will display a drop-down menu.
4) On the settings dropdown, press the icon with the cogs to open up the settings menu.
5) This should take you to the first page of the settings menu. Here you can also modify several functions of the touchecg HD+.
6) We need to pair the device to the software. Locate the row "HD+ SERIAL NUMBER" and press the drop-down menu to identify your HD+, click and select it to connect.
7) After connecting successfully, save your settings using the floppy disc icon in the top right corner and return to the home screen by clicking the arrow icon in the bottom right corner.
8) Returning to the home menu, you should notice that the software searching for your device, then finally pairing it and displaying the trace on screen. Meaning the device has been successfully paired, and will automatically pair upon reopening the software from now on.
Now that your device has been connected, you're ready for clinical use. Connect your patient cables if you haven't already. Once the device begins to take a reading from a patient, you can now gain an ECG report.
If data does not automatically appear, turn your device on as it may have powered down.
Using the Cardioline TouchECG HD+
Rather than reading through a lengthy step by step.
For a deeper understanding of the functionality and customisation of the software, click the below link
Software demonstration video
Thanks for your time, we hope this guide has been of assistance.
This walkthrough was created by Stark Medical for the Cardioline TouchECG HD+ devices. We understand that your output devices and ECG models might differ, but the process should be strikingly similar. For more information, please refer to the provided user manuals.
Related Articles
TouchECG
Cardioline TouchECG HD+ setup guideCARDIOLINE ECG 100 | 200 SERIES TROUBLESHOOTING GUIDE
Dealing with issues in medical equipment can be stressful, with both cost and downtime adding up quickly. While sending your Cardioline unit to a Biomedical Engineer for repair is sometimes unavoidable, what if you could troubleshoot and potentially ...Stress ECG
Stress ECG and Cubestress software Cardioline is an Italian based manufacturer solely focused on high tech Diagnostic Cardiology equipment including Resting ECG, Holter, Stress and ABPM. The new wireless Cubestress ECG was released into the ...LED Surtron 120 Diathermy Monopolar and Bipolar Setup
DEVICE INFORMATION The LED Surtron 120 is an Italian made high-frequency electrosurgical device suitable for light and medium surgeries. The Surtron allows pure cut, cut-coagulation blend, superficial, coagulation forced coag, deep coagulation in ...Guide to setting up your Venta suction pump
Dear valued customer, thank you for your recent purchase of the ATMOS Venta surgical suction pump from Stark Medical. If you are setting up your unit for the first time, or would like to confirm that you have set it up correctly, please use this ...